Giáo án Tin học 4 (Chương trình cả năm)
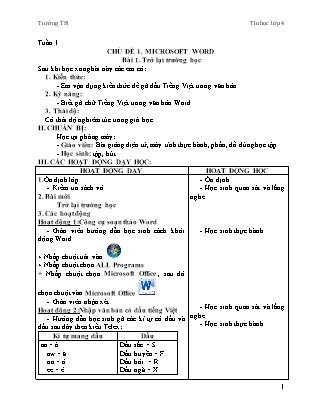
CHỦ ĐỀ 1. MICROSOFT WORD
Bài 1. Trở lại trường học
Sau khi học xong bài này các em có:
1. Kiến thức:
- Em vận dụng kiến thức để gõ dấu Tiếng Việt trong văn bản.
2. Kỹ năng:
- Biết gõ chữ Tiếng Việt trong văn bản Word.
3. Thái độ:
Có thái độ nghiêm túc trong giờ học.
II. CHUẨN BỊ:
Học tại phòng máy:
- Giáo viên: Bài giảng điện tử, máy tính thực hành, phấn, đồ dùng học tập.
- Học sinh: tập, bút.
Bạn đang xem 20 trang mẫu của tài liệu "Giáo án Tin học 4 (Chương trình cả năm)", để tải tài liệu gốc về máy bạn click vào nút DOWNLOAD ở trên
Tuần 1 CHỦ ĐỀ 1. MICROSOFT WORD Bài 1. Trở lại trường học Sau khi học xong bài này các em có: 1. Kiến thức: - Em vận dụng kiến thức để gõ dấu Tiếng Việt trong văn bản. 2. Kỹ năng: - Biết gõ chữ Tiếng Việt trong văn bản Word. 3. Thái độ: Có thái độ nghiêm túc trong giờ học. II. CHUẨN BỊ: Học tại phòng máy: - Giáo viên: Bài giảng điện tử, máy tính thực hành, phấn, đồ dùng học tập. - Học sinh: tập, bút. III. CÁC HOẠT ĐỘNG DẠY HỌC: HOẠT ĐỘNG DẠY HOẠT ĐỘNG HỌC 1.Ổn định lớp. Kiểm tra sách vở. 2. Bài mới Trở lại trường học 3. Các hoạt động Hoạt động 1:Công cụ soạn thảo Word Giáo viên hướng dẫn học sinh cách khởi động Word + Nhấp chuột trái vào + Nhấp chuột chọn ALL Programs + Nhấp chuột chọn Microsoft Office, sau đó chọn chuột vào Microsoft Office Giáo viên nhận xét. Hoạt động 2:Nhập văn bản có dấu tiếng Việt Hướng dẫn học sinh gõ các kí tự có dấu và dấu sau đây theo kiểu Telex: Ki tự mang dấu Dấu aa = â aw = ă oo = ô ee = ê ow = ơ uw = ư dd= đ Dấu sắc = S Dấu huyền = F Dấu hỏi = R Dấu ngã = X Dấu nặng = J Hướng dẫn học sinh gõ các kí tự có dấu và dấu sau đây theo kiểu VNI: Ki tự mang dấu Dấu a6 = â a8 = ă o6 = ô e6 = ê o7 = ơ u7 = ư d9 = đ Dấu sắc = 1 Dấu huyền = 2 Dấu hỏi = 3 Dấu ngã = 4 Dấu nặng = 5 Giáo viên nhận xét Hoạt động 3:Định dạng văn bản - Giáo viên hướng dẫn cho các nhóm định dạng: + Times New Roman: Đổi kiểu chữ + 13: Đổi cỡ chữ + B: In đậm + I: In nghiêng + U: Gạch chân chữ + Trang trí chữ + Đánh dấu chữ + Đổi màu chữ Trang trí văn bản + Chèn hình ảnh vào văn bản + Chèn kiểu chữ vào văn bản + Chèn mẫu đường hình vẽ vào văn bản + Chèn biểu tượng vào hình vẽ Các kiểu định dạng trong hình ảnh Giáo viên hướng dẫn Giáo viên nhận xét Hoạt động 4:Bài tập Giáo viên hướng dẫn học sinh làm bài tập trong sách giáo khoa (Trang 6) Bài tập 1_Khởi động Em hãy điền vào chỗ trống công dụng của các nút lệnh sau: + Times New Roman: Đổi kiểu chữ + 13: Đổi cỡ chữ + B: In đậm + I: In nghiêng + U:Gạch chân chữ + Trang trí chữ + Đánh dấu chữ + Đổi màu chữ Bài tập 2_Khởi động A Chọn thẻ Insert, sau đó chọn Pictrue C Nhấp phải vào hình ảnh, sau đó chọn WrapText rồi chọn Behind Text Giáo viên nhận xét Giáo viên hướng dẫn học sinh thực hành Bài MƯA TRONG NẮNG (Trang 6, 7) Giáo viên nhận xét Hoạt động 5:Kết quả Giáo viên cho HS nhận xét, đánh giá tiết vừa học 4. Củng cố - dặn dò: Nhận xét tiết học. Về nhà hãy thực hành microsoft word, gõ các từ Tiếng Việt đơn giản vào trong văn bản. Chuẩn bị bài học kế tiếp Ổn định. Học sinh quan sát và lắng nghe. Học sinh thực hành. Học sinh quan sát và lắng nghe. Học sinh thực hành. Học sinh quan sát và lắng nghe. Học sinh thực hành. Học sinh nhận xét. Quan sát và lắng nghe. Học sinh thực hành theo nhóm Học sinh quan sát và thực hành Học sinh nhận xét Học sinh làm bài theo nhóm và tự ghi nhớ các kiến thức mới. Học sinh trao đổi kết qủa cùng với nhóm bạn Học sinh trao đổi kết qủa cùng với nhóm bạn Học sinh tự nhận xét đánh giá Học sinh chú ý lắng nghe Tuần 2 CHỦ ĐỀ 1. MICROSOFT WORD Bài 2. Đánh thứ tự đầu dòng tự động I. MỤC TIÊU: * Học xong bài này, em biết: 1. Kiến thức: - Học sinh có được một số kỹ năng chèn đầu dòng tự động. - Học sinh có thể tạo trang trí cho văn bản các kiểuđầu dòng tự động 2. Kỹ năng: - Sử dụng thành thạo Microsoft word. 3. Thái độ: Có thái độ nghiêm túc trong giờ học. II. CHUẨN BỊ: Học tại phòng máy: - Giáo viên: Bài giảng điện tử, máy tính thực hành, phấn, đồ dùng học tập. - Học sinh: tập, bút. III. CÁC HOẠT ĐỘNG DẠY HỌC: Hoạt động dạy Hoạt động học 1.Ổn định lớp Kiểm tra máy tính. Kiểm tra bài cũ Giáo viên gọi từng học sinh lên bảng trả lời câu hỏi và thực hành. Câu 1. Em hãy cho biết nút lệnh trong văn bản Word dùng để làm gì? Giáo viên nhận xét. Câu 2. Em hãy đổi cỡ chữ trong văn bản Word thành cỡ chữ 14. Giáo viên nhận xét. 2. Bài mới: Đánh thứ tự đầu dòng tự động Hoạt động 1: Tìm hiểu về kiểu đầu dòng tự động Word cho phép người dùng có thể lập một danh sách có đánh số thứ tự tự động hay các kí tự đầu dòng tự động Cách đánh thứ tự đầu dòng tự động + Chọn à Tab Home + Nháy chọn nút lệnh để đánh đầu dòng tự động + Nháy chọn nút lệnh để đánh số hay chữ thứ tự đầu dòng tự động Các kiểu đầu dòng tự động Kiểu kí tự Kiểu có thứ tự Giáo viên nhận xét. Hoạt động 2:Bài tập. Bài tập 1 _Khởi động Nút lệnh đánh dấu tự động nằm ỏ thẻ nào trên thanh công cụ của Mirosoft Word Đáp án a. Bài tập 2 _Khởi động Sau khi đã nhấp chọn nút lệnh đánh tự động mỗi lần Enter xuống dòng chuyện gì xảy ra? Đáp án c. Giáo viên nhận xét. Giáo viên hướng dẫn thực hành đánh thứ tự đầu dòng (SGK Trang 10) Bài tập 1_Về đích Nhấp chọn vào nút lệnh đánh thứ tự một lần nữa Giáo viên nhận xét Bài tập 2_Về đích Define new bullet:Định nghĩa kiểu kí tự mới Define new number format:Định nghĩa kiểu đánh thứ tự mới Giáo viên nhận xét Hoạt động 4:Kết quả Giáo viên cho HS nhận xét, đánh giá tiết vừa học 3. Củng cố - dặn dò: Nhận xét tiết học. Học sinh về nhà thực hành các kiểu đánh thứ tự thêm trong Microsoft word Ổn định. Học sinh quan sát và lắng nghe. Học sinh trả lời. nhận xét. Học sinh quan sát và lắng nghe. Học sinh trả lời. Học sinh tự thực hành và trao đổi kết quả với bạn. Học sinh nhận xét. Học sinh tự tìm hiểu và trao đổi kết quả với bạn. Học sinh nhận xét. Học sinh quan sát và lắng nghe. Học sinh tự tìm hiểu và trao đổi kết quả với bạn. Học sinh làm bài tập, nhận xét. Học sinh thực hành Học sinh tự tìm hiểu và trao đổi kết quả với bạn. Học sinh nhận xét. Học sinh cùng bạn tự đánh giá. Quan sát và lắng nghe. Tuần 3 CHỦ ĐỀ 1. MICROSOFT WORD Bài 3. Chia cột văn bản I. MỤC TIÊU: * Học xong bài này, em biết: 1. Kiến thức: - Học sinh soạn thảo được văn bản dạng cột. - Học sinh có thể thiết kế một bài báo dạng cột với nội dung tự chọn. 2. Kỹ năng: - Sử dụng thành thạo Microsoft word. 3. Thái độ: Có thái độ nghiêm túc trong giờ học. II. CHUẨN BỊ: Học tại phòng máy: - Giáo viên: Bài giảng điện tử, máy tính thực hành, phấn, đồ dùng học tập. - Học sinh: tập, bút. III. CÁC HOẠT ĐỘNG DẠY HỌC: Hoạt động dạy Hoạt động học 1.Ổn định lớp Kiểm tra máy tính và sách vở. Kiểm tra bài cũ Giáo viên gọi từng học sinh lên bảng trả lời câu hỏi và thực hành. Câu 1: Em hãy nêu các bước thực hiện đánh thứ tự đầu dòng tự động: - . - . - . Giáo viên nhận xét. Câu 2. Em hãy thực hiện mẫu đánh thứ tự đầu dòng trong văn bản sau: Cặp Sách Vở Bút chì Bút mực Tẩy Giáo viên nhận xét. 2. Bài mới: Chia cột văn bản Hoạt động 1: Tìm hiểu về văn bản dạng cột Giáo viên hỏi: Trong các ảnh dưới đây, em hãy đánh chọn ảnh nào cho thấy văn bản đã được chia thành nhiều cột. Hỏi: Quan sát bảng sau và trả lời câu hỏi: Văn bản được chia thành nhiều cột ở các loại tài liệu nào? Theo em, tại sao văn bản được chia thành nhiều cột? Giáo viên nhận xét. Hoạt động 2:Các bước thực hiện chia cột + Bước 1. Chọn văn bản (Tô đen) + Bước 2. Chọn thẻ Page layout + Bước 3. Chọn nút lệnh Columns + Bước 4. Chọn số cột cần chia Giáo viên giới thiệu thêm hình minh hoạ dưới đây, hình minh hoạ là cửa sổ sau khi em nhấp chọn nút lệnh More Columns. Em hãy tìm hiểu cách chia văn bản của em thành 4 cột Giáo viên nhận xét. Hoạt động 3:Bài tập Bài tập 1_Khởi động Nút lệnh chia cột nằm ở thẻ nào trên thanh công cụ của Mirosoft Word Đáp án. c. Page Layout Bài tập 2_ Khởi động Để tắt chế độ chia cột, em thực hiện thao tác nào là chính xác nhất Đáp án. c. Chọn lại nút lệnh Columns, sau đó chọn one Hoạt động 4: Thực hành Giáo viên hướng dẫn học sinh thực hành văn bản sau theo mẫu, sau đó em hãy chia lại thành 3 cột: Tạo đoạn văn bản bằng Word 2013 Giáo viên nhận xét Hoạt động 5:Kết quả Giáo viên cho HS nhận xét, đánh giá tiết vừa học 3. Củng cố - dặn dò: Nhận xét tiết học. Học sinh về nhà thực hành thêm Microsoft word, thực hành nút lệnh More Columns, có thể tạo thêm một đoạn thẳng ranh giới giữa các cột bằng cách đánh dấu chọn vào ô Line Between. Ổn định. Học sinh quan sát và lắng nghe. Học sinh trả lời. Học sinh nhận xét. Học sinh thực hiện Học sinh nhận xét. Học sinh nhận xét. Học sinh trả lời. Học sinh trả lời. Tờ bướm, tờ báo Tạo thuận lợi cho người đọc Học sinh nhận xét. Học sinh quan sát và lắng nghe, ghi bài Học sinh quan sát và trao đổi kết quả với bạn cùng lớp. Học sinh quan sát và lắng nghe câu hỏi. Học sinh trả lời. Học sinh quan sát và lắng nghe. Học sinh tự thực hành và trao đổi kết quả với bạn. Học sinh nhận xét và thực hành theo mẫu. Học sinh cùng bạn tự đánh giá. Quan sát và lắng nghe. Tuần 4 CHỦ ĐỀ 1. MICROSOFT WORD Bài 4. Sử dụng hộp Text Box I. MỤC TIÊU: Học xong bài này, em biết: 1. Kiến thức: - Học sinh sử dụng được công cụ text box để chèn văn bản vào nhiều vị trí khác nhau, phục vụ cho việc trang trí, sắp xếp bố cục của tài liệu. - Học sinh soạn thảo văn bản thành thạo hơn. 2. Kỹ năng: - Sử dụng thành thạo Microsoft word. 3. Thái độ: Có thái độ nghiêm túc trong giờ học. II. CHUẨN BỊ: Học tại phòng máy: - Giáo viên: Bài giảng điện tử, máy tính thực hành, phấn, đồ dùng học tập. - Học sinh: tập, bút. III. CÁC HOẠT ĐỘNG DẠY HỌC: Hoạt Động Dạy Hoạt Động Học 1.Ổn định lớp Kiểm tra máy tính và sách vở . Kiểm tra bài cũ Giáo viên gọi từng học sinh lên bảng trả lời câu hỏi và thực hành. Câu 1. Em hãy điền số thứ tự thực hiện phù hợp cho thao tác chia văn bản thành cột Giáo viên nhận xét. Câu 2. Em hãy nêu các bước thực hiện chia văn bản thành nhiều cột. Giáo viên nhận xét. 2. Bài mới: Hoạt động 1: Tìm hiểu về Text box - Giáo viên đưa hình mẫu và hỏi: Em hãy quan sát hình dưới đây: [Type a quote from the document or the summary of an interesting point. You can position the text box anywhere in the document. Use the Text Box Tools tab to change the formatting of the pull quote text box.] Text box là công cụ tạo ra một khung chữ nhật trống trên tài liệu để có thể nhập văn bản, hoặc chèn biểu tượng, hình ảnh .. vào khung, sau đó di chuyển khung đến vị trí cần thiết. Hoạt động 2:Các kiểu định dạng khung text box - Giáo viên hướng dẫn học sinh khởi động Microsoft word rồi thực hành cá kiểu định dạng Textbox. Giáo viên nhân xét Hoạt động 3:Bài tập Bài tập 1_Khởi động Nút lệnh chèn khung Textbox nằm ở thẻ nào trên thanh công cụ của Mirosoft Word Đáp án. b.Insert Bài tập 2_Khởi động Khi chèn khung Textbox, khungnày có thể được dặt mặc địnhở chế độ bố trí nào sau đây: Đáp án. d. In font of Text Bài tập 3_Khởi động Khung Textbox trong hình minh họa sau được bố trí theo chế độ nào? Đáp án. d. Square Giáo viên nhân xét Bài tập_Tăng tốc Em hãy nhập đoạn văn bản, sau đó chèn khung Textbox và nhập nội dung, bố trí theo mẫu sử dụng kiểu chữ Times New Ronam, cở chữ 12. Bài tập_Về đích Em hãy tìm cách trang trí khung Textbox ở bài thực hành trước theo các mẫu minh họa: Hướng dẫn Hình 1và hình 2: + Vẽ khung Textbox nhập nội dung + Chọn Shape Outline + chọn màu viền + Chọn mục Weight, sau đó chọn kiểu đường nét Hinh 3 và 4: + Vẽ khung Textbox nhập nội dung + Chọn Shape Outline + chọn màu viền + Chọn mục Dashes, sau đó chọn kiểu đường nét Giáo viên nhận xét. Hoạt động 4:Kết quả Giáo viên cho HS nhận xét, đánh giá tiết vừa học 3. Củng cố - dặn dò: Nhận xét tiết học. Học sinh về nhà thực hành thêm Microsoft word, thực hành nút lệnh Wrap text giúp em quy định cách đặt văn bản bố trí xung quanh Text box. Học sinh về nhà thực hành thêm Microsoft word, thực hành nút lệnh Wrap text giúp em quy định cách đặt văn bản bố trí xung quanh Text box. Ổn định. Học sinh quan sát và lắng nghe. Học sinh thực hiện. Học sinh nhận xét. Học sinh quan sát và lắng nghe. Học sinh quan sát và lắng nghe. Học sinh tự thực hành và trao đổi kết quả với bạn. Học sinh nhận xét. Học sinh thực hiện bài tập và trao đổi kết quả với bạn. Học sinh thực hiện bài tập và trao đổi kết quả với bạn. Học sinh thực hiện bài tập và trao đổi kết quả với bạn. Học sinh nhận xét. Quan sát hướng dẫn của giáo viên và thực hành theo mẫu. Quan sát hướng dẫn của giáo viên Học sinh thực hành. Học sinh nhận xét. Học sinh cùng bạn tự đánh giá. Quan sát và lắng nghe. Tuần 5 CHỦ ĐỀ 1. MICROSOFT WORD Bài 5. Trang giấy A4 của em I. MỤC TIÊU: * Học xong bài này, em biết: 1. Kiến thức: - Học sinh định dạng trang giấy trong trang soạn thảo văn bản. - Học sinh có thể biết trang trí khung viền trang giấy để sử dụng. 2. Kỹ năng: - Sử dụng thành thạo Microsoft word. 3. Thái độ: Có thái độ nghiêm túc trong giờ học. II. CHUẨN BỊ: Học tại phòng máy: - Giáo viên: Bài giảng điện tử, máy tính thực hành, phấn, đồ dùng học tập. - Học sinh: tập, bút. III. CÁC HOẠT ĐỘNG DẠY HỌC: Hoạt động dạy Hoạt động học 1.Ổn định lớp Kiểm tra máy tính và tập vở học sinh. Kiểm tra bài cũ Giáo viên gọi từng học sinh lên bảng trả lời câu hỏi và thực hành. Câu 1. Em hãy các bước thực hiện cách tạo chữ trong hộp Textbox ? Giáo viên nhận xét. Câu 2. Em hãy cho biết định dạng mặc định của Textbox là gì? Giáo viên nhận xét. 2. Bài mới: Hoạt động 1: Tìm hiểu về cách thiết lập lề giấy. Em có thể biết định dạng trang giấy từ vị trí con trỏ đến mép trang giấy bằng cách thực hiệnchọn thẻ: Page LayoutàChọn Margins Giáo viên nhận xét. - Giáo viên hướng dẫn học sinh thực hành lần lượt chọn các lệnh chỉnh lề giấy, sau đó ghi lại các lệnh của từng nhóm trong Margins: + Top: Lề từ phía trên tờ giấy + Left: Lề giấy phía bên trái + Bottom: Lề phía bên dưới tờ giấy + Right: Lề giấy phía bên phải + Gutter: Gáy sách, khoảng cách dùng để đóng quyển sách + Gutter position: Vị trí đóng sách Giáo viên nhận xét. Hoạt động 2: Thay đổi hướng giấy Giáo viên hướng dẫn học sinh thực hành lầnlượt các công cụ chọn khổ giấy sau đó ghi lại công dụng của từng công cụ: Chọn page layout à Orientation Portrait:Hướng giấy đứng Landscape:Hướng giấy ngang Tùy theo nhu cầu sử dụng văn bản, ta có thể sử dụng hướng giấy sao cho phù hợp với người sử dụng. Giáo viên lưu ý cho học sinh. Cỡ giấy thông thường được chọn khi soạn thảo là: letter và A4. Khi in ấn kích thước trang thường chọn Size (29,7 cm x 21 cm) Giáo viên nhận xét. Hoạt động 3: Bài tập Bài tập 1_Khởi động Công cụ nào sau đây không nằm trong thẻ Page Layout? Đáp án: C. Textbox Giáo viên nhận xét. Bài tập 2_Khởi động Khổ giấy A5 có khích thước tương đương như thế nào với khổ giấy A4 Đáp án: C. Xấp xỉ ½ khổ giấy A4 Giáo viên nhận xét. Bài tập _Tăng tốc Em chọn công cụ Custom Margins, sau đó tìm hiểu và điền vào chỗ trống tại hình sau: Lề từ phía trên tờ giấy Lề giấy phía bên trái Đường gáy sách Khổ giấy đứng Lề phía bên dưới tờ giấy Lề giấy phía bên phải Vị trí đóng sách Khổ giấy ngang Giáo viên nhận xét Bài tập _Về đích Em có thể trang trí khung viền cho trang giấy A4, bằng cách nhấp tại thẻ Page Layout chọn công cụ Page Border hoặc thẻ Designchọn Border (W.2013) _Em hãy tìm hiểu và điền vào chỗ trống công dụng của các nút lệnh trong hình trên: Nút lệnh 1: Bật/tắt đường viền Nút lệnh 2: Chọn các đường viền theo từng phía của khung Nút lệnh 3: Chọn các đường viền xung quanh của khung Nút lệnh 4: Đổ bóng ngã cho đường viền của khung Nút lệnh 5: Chọn các kiểu nét đường viền Nút lệnh 6: Chọn màu đường viền Nút lệnh 7: Chọn độ nét đường viền Nút lệnh 8: Chọn kiểu hình làm viền trang Giáo viên nhận xét. Hoạt động 4:Kết quả Giáo viên cho HS nhận xét, đánh giá tiết vừa học 3. Củng cố - dặn dò: Nhận xét tiết học. Học sinh về nhà thực hành thêm Microsoft word, thực hành định dạng các lề trang giấy A3, A4, A5, B4, B5. Ổn định. Học sinh quan sát và lắng nghe. Học sinh trả lời. Học sinh quan sát và lắng nghe. Học sinh trả lời. Học sinh nhận xét. Học sinh tự thực hành và trao đổi kết quả với bạn. Học sinh nhận xét. Quan sát và lắng nghe. Học sinh tự tìm hiểu và trao đổi kết quả với bạn. Học sinh nhận xét. Học sinh quan sát và lắng nghe. Học sinh tự tìm hiểu và trao đổi kết quả với bạn. Học sinh nhận xét. Học sinh tự tìm hiểu và trao đổi kết quả với bạn. Học sinh nhận xét. Học sinh tự tìm hiểu và trao đổi kết quả với bạn. Học sinh nhận xét. Học sinh tự tìm hiểu và trao đổi kết quả với bạn. Học sinh nhận xét. Học sinh tự tìm hiểu và trao đổi kết quả với bạn. Học sinh nhận xét. Học sinh cùng bạn tự đánh giá. Quan sát và lắng nghe. Tuần 6 CHỦ ĐỀ 1.MICROSOFT WORD Bài 6. Sử dụng bước dừng tab I. MỤC TIÊU: * Học xong bài này, em biết: 1. Kiến thức: - Học sinh ôn lại một số kỹ năng soạn thảo văn bản đã được học. - Tìm hiểu thêm một số kiến thức mới. 2. Kỹ năng: - Sử dụng thành thạo bước dừng tab trong Microsoft word. 3. Thái độ: Có thái độ nghiêm túc trong giờ học. II. CHUẨN BỊ: Học tại phòng máy: - Giáo viên: Bài giảng điện tử, máy tính thực hành, phấn, đồ dùng học tập. - Học sinh: tập, bút. III. CÁC HOẠT ĐỘNG DẠY HỌC: Hoạt động dạy Hoạt động học 1.Ổn định lớp - Kiểm tra máy tính và bộ office. 2. Bài mới:Sử dụng bước dừng tab Hoạt động 1:Chức năng các tab trong văn bản - Giáo viên hướng dẫn các biểu tượng Tab + Tab trái + Tab giữa + Tab phải + Tab treo - Giáo viên hướng dẫn học sinh đặt các tabtrong văn bản. - Sử dụng thanh thước (Ruller - Mở thanh thước + Chọn menu + Check vào ô thước Cách để đặt tab + Chọn vào biểu tượng Tab + Nhấp chuột trái một lần lên chỗ muốn đặt tab trên thanh thước + Sau khi nhấp chuột biểu tượng tab sẽ xuất hiện trên thanh thước. Giáo viên giới thiệu cách di chuyển tab trênthước và cách bỏ tab Giáo viên nhận xét Hoạt động 2:Bài tập Bài tập 1_ Khởi động Trong các biểu tượng sau, biểu tượng nào là điểm dùng tab phải? Đáp án: c) - Giáo viên nhận xét Bài tập 2_ Khởi động Để văn bản được căn lề giữa tại điểm dùng tab, ta cần sử dụng điểm dừng tab nào sau đây? Đáp án: b) - Giáo viên nhận xét Bài tập 3_ Khởi động Mặc định khi phần mềm Microsoft Word vừa được cài đặt vào máy tính và chưa có những thiết lập nào thì khoảng cách tab mặc định là bao nhiêu? Đáp án: b) 1,27 cm - Giáo viên nhận xét Bài tập _Tăng tốc - Giáo viên hướng dẫn học sinh thực hành thiết lập các điểm dùng tab trong sách giáo khoa - Giáo viên hướng dẫn các thao tác cho học sinh chưa thực hiện được - Giáo viên nhận xét Bài tập_về đích - Giáo viên hướng dẫn học sinh thực hành thiết lập các điểm dùng tab,gắn các dấu chấm và đường gạch vào khoảng trống trong tab - Giáo viên hướng dẫn các thao tác cho học sinh chưa thực hiện được - Giáo viên chỉ dẫn học sinh thực hiện các thao tác. - Giáo viên nhận xét Hoạt động 3: Nhận xét Giáo viên cho HS nhận xét, đánh giá tiết vừa học 3. Củng cố - dặn dò: - Nhận xét tiết học. - Học sinh về nhà thực hành thêm Microsoft word, xem bài học mới. - Ổn định. - Học sinh quan sát và lắng nghe. - Học sinh trả lời. - Học sinh quan sát. - Học sinh lắng nghe. - Học sinh quan sát và lắng nghe. - Học sinh tự thực hành và trao đổi kết quả với bạn cùng lớp. - Học sinh quan sát và lắng nghe. - Học sinh tự thực hiện bài tập và trao đổi kết quả với bạn. - Học sinh nhận xét. - Học sinh tự thực hiện bài tập và trao đổi kết quả với bạn. - Học sinh nhận xét. - Học sinh tự thực hiện bài tập và trao đổi kết quả với bạn. - Học sinh nhận xét. - Học sinh tự thực hành và trao đổi kết quả với bạn. - Học sinh nhận xét. - Học sinh tự thực hành và trao đổi kết quả với bạn. - Học sinh nhận xét. - Học sinh cùng bạn tự đánh giá. - Quan sát và lắng nghe. Tuần 7 CHỦ ĐỀ 1.MICROSOFT WORD Bài 7. Sử dụng bảng I. MỤC TIÊU: * Học xong bài này, em biết: 1. Kiến thức: - Học sinh ôn lại một số kỹ năng soạn thảo văn bản đã được học. - Học sinh có thể tạo bảng để lập thời khoá biểu, lập danh sách... 2. Kỹ năng: - Sử dụng thành thạo Microsoft word. 3. Thái độ: Có thái độ nghiêm túc trong giờ học. II. CHUẨN BỊ: Học tại phòng máy: - Giáo viên: Bài giảng điện tử, máy tính thực hành, phấn, đồ dùng học tập. - Học sinh: tập, bút. III. CÁC HOẠT ĐỘNG DẠY HỌC: Hoạt động dạy Hoạt động học 1.Ổn định lớp - Kiểm tra máy tính và phần mềm Microsoft office . Kiểm tra bài cũ - Giáo viên gọi học sinh lên bảng nêu câu hỏi để học sinh trả lời. Câu 1. Em hãy cho biết có mấy loại tab trang văn bản? - Giáo viên nhận xét. Câu 2. Em sử dụng tab nào để số thập phân được gõ trong trang tài liệu đúng với vị trí của dấu thập phân? - Giáo viên nhận xét. 2. Bài mới:Sử dụng bảng Hoạt động 1: Tạo bảng - Giáo viên hỏi: Em thường thấy bảng trong văn bản được dùng để làm gì? ... - Hỏi: Quan sát bảng sau và trả lời câu hỏi: 1. Bảng được tạo nên từ những gì? - Giáo viên nhận xét. 2. Văn bản được định dạng như thế nào trong bảng trên: - Giáo viên nhận xét. 3. Em có thể tận dụng bảng để thực hiện những ý tưởng sáng tạo nào? ................................................................... - Giáo viên nhận xét. - Giáo viên hướng dẫn: Bảng được tạo nên từ các hàng và các cột. Các hàng và các cột được tạo thành các ô của một bảng. - Mỗi ô của một bảng có thể được định dạng và bản và căn lề khác nhau. Bảng giúp em tạo ra các danh sách hoặc có thể tận dụng để thiết kế mẫu khi cần nhiều kiểu canh lề cùng một hàng. - Giáo viên nhận xét. Hoạt động 2: Tạo và sử dụng bảng - Giáo viên hướng dẫn học sinh khởi động Microsoft word rồi thực hành cách tạo bảng trong văn bản. Cách thực hiện: + Bước 1: Chọn menu Insert + Bước 2: chọn chọn nút lệnh Table + Bước 3: kéo lướt chuột qua các ô hàng và qua các ô cột để tạo ra bảng cần dùng. - Giáo viên nhận xét. - Giáo viên hướng dẫn học sinh thực hành tạo bảng trong văn bản qua thao tác nhập số cột và số dòng Cách thực hiện: + Bước 1: Chọn menu Insertsau đó chọn lệnh Table + Bước 2: Chọn lệnh Insert table + Bước 3: Tại ô Number of columns: Nhập số cột Tại ô Number of rows: Nhập số dòng - Giáo viên nêu một vài lưu ý định dạng cho bảng AutoFix to window: chọn chế độ Autođể bảng tạo ra vừa vặn trong khổ giấy đã được chọn Mặc định là: AutoFix column width - Giáo viên nhận xét. Hoạt động 3:Xóa bảng, hàng, cột, ô - Giáo viên hướng dẫn học sinh các tháo tác xóa bảng, hàng, cột, ô + Chọn bảng hoặc hàng hoặc cột hoặc ô cần xóa + Chọn lệnh DeleteCell Chọn một trong 4 nội dung cần xóa + Shift cells left: Xóa ô đã chọn, ô liền kề bên phải dồn lên ô đã xóa + Shift cells up: Xóa dữ liệu ô đã chọn, ô dữ liệu liền kề bên dưới dồn lên ô dữ liệu đã xóa + Delete entire row: Xóa hàng đã chọn + Delete entire column: Xóa cột đã chọn Giáo viên nhận xét Hoạt động 4: Nối ô và chia ô a) Nối ô - Giáo viên hướng dẫn học sinh thao tác dồn ô + Bước 1: Chọn chuột phải lên vùng ô muốn nối + Bước 2: Chọn lệnh Merge Cells b) Chia ô: - Giáo viên hướng dẫn thao tác chia ô + Nhấp chuột vào ô cần chia + Chọn lệnh Split Cells Tại ô: Number of columns: Số cột cần chia Tại ô: Number of rows: Số dòng cần chia Giáo viên nhận xét Hoạt động 5: Chèn thêm hàng, cột hoặc ô Giáo viên hướng dẫn + Chọn menu Layout: + dùng để: Thêm ở phía trên + dùng để: Thêm ở phía dưới - dùng để: Thêm ở bên trái - dùng để: Thêm ở bên phải - Chín nút sau dùng để: Căn lề trái bên trên Căn lề giữa bên trên Căn lề phải bên trên Căn lề trái ở giữa Căn lề giữa ô Căn lề phải ở giữa Căn lề trái bên dưới Căn lề giữa bên dưới Căn lề phải bên dưới - Ngoài các nút lệnh đã được giới thiệu, em còn khám phá các công dụng nào khác của các nút lệnh còn lại trên hai thanh công cụ Design - Giáo viên nhận xét. Hoạt động 6: Bài tập Bài tập 1_ Khởi động Công cụ tạo bảng nằm tại thẻ nào trong các thẻ sau đây? Đáp án: b) Insert Bài tập 2_ Khởi động Thao tác tạo bảng bằng cách lướt chuột trên ô lưới sẽ tạo được bảng có tối đa bao nhiêu cột và bao nhiêu hàng? Đáp án: c) 10 cột 8 hàng Bài tập 3_ Khởi động Nhấp chuột phải tại một ô bất kì trong bảng, sau đó chọn dòng lệnh nào để có thể xóa ô đó? Đáp án: c) Delete cells Bài tập_Tăng tốc Giáo viên hướng dẫn học sinh thực hành bài tập tạo bảng, căn chỉnh dữ liệu trong ô bảng Giáo viên nhận xét Bài tập _Về đích Giáo viên hướng dẫn học sinh thực hành cách chèn cột, hàng, nối ô và thay đổi độ rộng của hàng, cột, ô. Giáo viên hướng dẫn các mục lệnh cần sử dụng Giáo viên nhận xét Hoạt động 7: Nhận xét Giáo viên cho HS nhận xét, đánh giá tiết vừa học 3. Củng cố - dặn dò: - Nhận xét tiết học. - Học sinh về nhà thực hành thêm Microsoft word, thực hành xoá một hàng hay một cột trong bảng. - Ổn định. - Học sinh quan sát và lắng nghe. - Học sinh trả lời. Có 5 loại tab (tab trái, tab phải, tab giữa, tab thập phân, tab treo) - Học sinh trả lời. Tab thập phân - Học sinh nhận xét Tạo thời khóa biểu Lập bảng danh sách - Học sinh trả lời. - Học sinh nhận xét. - Học sinh quan sát và lắng nghe. - Học sinh trả lời. - Học sinh quan sát và lắng nghe. - Học sinh trả lời. - Học sinh nhận xét. - Học sinh quan sát và lắng nghe. - Học sinh trả lời. - Học sinh nhận xét. - Học sinh ghi chép các bước thực hiện vào tập học. - Học sinh nhận xét. - Học sinh quan sát và lắng nghe. - Học sinh tự thực hành và trao đổi kết quả với bạn. - Học sinh nhận xét. - Học sinh quan sát và lắng nghe. - Học sinh tự tìm hiểu và trao đổi kết quả với bạn. - Học sinh nhận xét. - Học sinh quan sát và lắng nghe. - Học sinh tự tìm hiểu và trao đổi kết quả với bạn. - Học sinh thực hành. - Học sinh nhận xét. - Học sinh quan sát và lắng nghe. - Học sinh tự tìm hiểu và trao đổi kết quả với bạn. - Học sinh nhận xét. - Học sinh quan sát và lắng nghe. - Học sinh quan sát các thao tác mẫu mà giáo viên thực hiện Học sinh ghi chép vào tập học Học sinh nhận xét - Học sinh quan sát và chú ý lắng nghe - Học sinh quan sát thao tác mẫu Học sinh ghi chép vào tập học - Học sinh quan sát và chú ý lắng nghe - Học sinh quan sát thao tác mẫu Học sinh ghi chép vào tập học - Học sinh nhận xét. - Học sinh quan sát và chú ý lắng nghe - Học sinh quan sát thao tác mẫu Học sinh ghi chép vào tập học - Học sinh nhận xét. - Học sinh đua ra đáp án đúng - Học sinh nhận xét - Học sinh đua ra đáp án đúng - Học sinh nhận xét - Học sinh đua ra đáp án đúng - Học sinh nhận xét - Học sinh thực hành - Học sinh trao đổi với bạn thao tác mình làm được và chưa làm được - Học sinh thực hành - Học sinh trao đổi kết quả thực hành với bạn và thao tác mình làm được và chưa làm được - Học sinh cùng bạn tự đánh giá. - Quan sát và lắng nghe. Tuần 8 CHỦ ĐỀ 1. MICROSOFT WORD Bài 8. Sử dụng tiêu đề đầu cuối trang I. MỤC TIÊU: Học xong bài này, em biết: 1. Kiến thức: - Học sinh ôn lại một số kỹ năng soạn thảo văn bản đã được học. - Học sinh có thể biết được phần soạn thảo có tiêu đềđầu cuối trang. 2. Kỹ năng: - Sử dụng thành thạo Microsoft word. 3. Thái độ: Có thái độ nghiêm túc trong giờ học. II. CHUẨN BỊ: Học tại phòng máy: - Giáo viên: Bài giảng điện tử, máy tính thực hành, phấn, đồ dùng học tập. - Học sinh: tập, bút. III. CÁC HOẠT ĐỘNG DẠY HỌC: Hoạt động dạy Hoạt động học 1.Ổn định lớp - Kiểm tra máy tính và phần mềm office Word. Kiểm tra bài cũ 2. Bài mới: Hoạt động 1: Tìm hiểu tiêu đề đầu, cuối trang văn bản Em có thể biết thông tin về tài liệu của em trên đầu trang hoặc trang tài liệu - Giáo viên giới thiệu chức năng đặt tiêu đề trong trang word, nêu ý nghĩa và mục đích cách sử dụng Tiêu đề đầu, cuối trang - Giáo viên hướng dẫn tạo tiêu đề đầu, cuối trang a) Cách thực hiện đặt tiêu đề đầu trang + Bước 1. Chọn menu Insert + Bước 2. Chọn nút lệnh Header + Bước 3. Chọn một khung mẫu trong header để đặt tiêu đề trang. b) Cách thực hiện đặt tiêu đề cuối trang + Bước 1. Chọn menu Insert + Bước 2. Chọn nút lệnh Footer + Bước 3. Chọn một khung mẫu trong Footer để đặt tiêu đề trang - Giáo viên cho học sinh thực hiện thao tác trên máy tính với một vài khung header, footer mẫu. Giáo viên nhận xét Hoạt động 2: Đánh số trang văn bản - Giáo viên hướng dẫn học sinh khởi động Microsoft word rồi thực hành cách đánh số trang trong văn bản. + Chọn Insert à Page number + Chọn vị trí xuất hiện của số trong trang Top of page: Trên đầu trang Bottom of page: Dưới cuối trang Page margin: Lề trang giấy Current Position: Vị trí hiện tại Ngoài ra: Để đánh số trang cho 2, 3 phần riêng biệt em sử dung thêm Cách thực hiện: Chọn Insert à page Break à Next page Chọn Insert à page Number Chọn Format page Number Chọn kiểu đánh số trang - Giáo viên hướng dẫn học sinh thực hành đánh số trang trong văn bản - Giáo viên nhận xét. Hoạt động 2: Bài tập Bài tập 1_Khởi động Để chèn số trang cho văn bản, ta chọn thẻ nào trong các thẻ sau: Đáp án: d) Giáo viên nhận xét Bài tập 2_Khởi động Khi chỉnh sửa header hoặc Footer, đối tượng nào sau đây không có biểu tượng trên thẻ Design? Đáp án: c) Word Art Giáo viên nhận xét Bài tập 3_Khởi động Vị trí nào trong các vị trí sâu đây không thể chèn số trang? Đáp án: b) Giữa trang Giáo viên nhận xét Bài tập _ tăng tốc - Giáo viên hướng dẫn các bước để học sinh thực hành trên máy tính Giáo viên nhận xét Bài tập _ Về đích - Giáo viên hướng dẫn học sinh các thao tác chèn số trang - Giáo viên làm mẫu cho học sinh yếu kém Giáo viên nhận xét Hoạt động 4:Nhận xét Giáo viên cho HS nhận xét, đánh giá tiết vừa học 3. Củng cố - dặn dò: - Nhận xét tiết học. - Học sinh về nhà thực hành thêm Microsoft word, thực hành đặt tiêu đề đầu, cuối trang để ghi chú cho trang văn bản của em. - Ổn định. - Học sinh quan sát và lắng nghe. - Học sinh trả lời. - Học sinh chú ý nghe giảng và ghi chép bài vào vở - Học sinh tự thực hành và trao đổi kết quả với bạn. - Học sinh nhận xét. - Học sinh quan sát và lắng nghe. - Học sinh tự tìm hiểu và trao đổi kết quả với bạn. - Học sinh nhận xét. - Học sinh quan sát và lắng nghe. - Học sinh chú ý nghe giảng và ghi chép bài vào vở - Học sinh tự tìm hiểu và trao đổi kết quả với bạn. - Học sinh nhận xét. - Học sinh quan sát và lắng nghe. - Học sinh thực hành. - Học sinh quan sát và lắng nghe. - Học sinh tự tìm hiểu và trao đổi kết quả với bạn. - Học sinh nhận xét. - Học sinh nhận xét. - Học sinh làm bài tập, và trao đổi kết quả cùng nhóm bạn - học sinh nhận xét - Học sinh làm bài tập, và trao đổi kết quả cùng nhóm bạn - học sinh nh
Tài liệu đính kèm:
 giao_an_tin_hoc_4_chuong_trinh_ca_nam.docx
giao_an_tin_hoc_4_chuong_trinh_ca_nam.docx



