Bài giảng môn Tin học Lớp 4 - Chủ đề 4, Bài 4: Tạo hiệu ứng cho văn bản trong trang trình chiếu (Tiết 1)
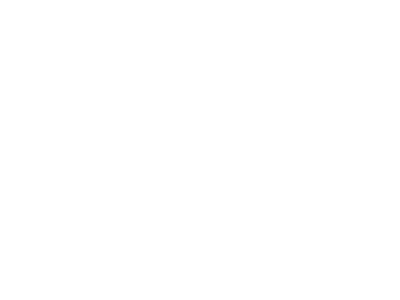
2. Tạo hiệu ứng cho hình ảnh
Bước 1: Chọn hình ảnh cần tạo chuyển động
Bước 2: Trên thẻ Animations, chọn
sau đó chọn More Motion Paths
Bước 3: Chọn một trong số các hiệu ứng.
Bước 4: Quan sát hình ảnh chuyển động theo hướng đã chọn.
* Muốn thay đổi hay gỡ bỏ hiệu ứng đã chọn ?
Bước 1: Chọn thẻ Animation sau đó chọn
Bước 2: Xuất hiện các hiệu ứng đã chọn trong khung Animation Pane.
Bước 3: Chọn hiệu ứng cần thay đổi, nháy chuột phải chọn Remove. Sau đó chọn lại hiệu ứng khác.
Thực hành
Yêu cầu: Hãy tạo một bài trình chiếu gồm 3 trang trở lên. Về chủ đề động vật.
Trang 1: Giới thiệu chủ đề, tên người soạn.
Trang 2: giới thiệu về loài vật em đã chọn.
Trang 3: chèn hình ảnh và tạo hiệu ứng cho hình ảnh đó.
ChinhPhụcRừngXanhChào mừng bạnđến với rừng xanhQuan sát hình ảnh sau:Em có nhận xét gì?BÀI 4 TẠO HIỆU ỨNG CHO HÌNH ẢNHTRONG TRANG TRÌNH CHIẾU (Tiết 1)(SGK Trang 87)1. Em thực hiện các yêu cầu sau:a) Tạo bài trình chiếu có chủ đề Phương tiện giao thông b) Thêm một trang chiếu mớic) Chèn hình ảnh một phương tiện giao thông vào trang chiếu mớiBước 1: Chọn hình ảnh cần tạo chuyển động2. Tạo hiệu ứng cho hình ảnhBước 2: Trên thẻ Animations, chọn sau đó chọn More Motion Paths Bước 3: Chọn một trong số các hiệu ứng. Bước 4: Quan sát hình ảnh chuyển động theo hướng đã chọn.Bước 1: Chọn hình ảnh muốn tạo hiệu ứng.Bước 2: Chọn thẻ Animations, chọn Add Animation sau đó chọn More Motion Paths Bước 3: Chọn một trong số các hiệu ứng. 2. Tạo hiệu ứng cho hình ảnhBước 4: Quan sát hình ảnh chuyển động theo hướng đã chọn. Bước 1: Chọn hình ảnh muốn tạo hiệu ứng.2. Tạo hiệu ứng cho hình ảnhBước 1: Chọn hình ảnh muốn tạo hiệu ứng.Bước 2: Chọn thẻ Animations, chọn Add Animation sau đó chọn More Motion Paths 2. Tạo hiệu ứng cho hình ảnhBước 1: Chọn hình ảnh muốn tạo hiệu ứng.Bước 2: Chọn thẻ Animations, chọn Add Animation sau đó chọn More Motion Paths Bước 3: Chọn một trong số các hiệu ứng. 2. Tạo hiệu ứng cho hình ảnhBước 4: Quan sát hình ảnh chuyển động theo hướng đã chọn. Quan sát bài mẫu* Muốn thay đổi hay gỡ bỏ hiệu ứng đã chọn ?Bước 1: Chọn thẻ Animation sau đó chọnBước 2: Xuất hiện các hiệu ứng đã chọn trong khung Animation Pane.Bước 3: Chọn hiệu ứng cần thay đổi, nháy chuột phải chọn Remove. Sau đó chọn lại hiệu ứng khác. * Yêu cầu: Hãy tạo một bài trình chiếu gồm 3 trang trở lên. Về chủ đề động vật.Trang 1: Giới thiệu chủ đề, tên người soạn.Trang 2: giới thiệu về loài vật em đã chọn. Trang 3: chèn hình ảnh và tạo hiệu ứng cho hình ảnh đó.Thực hành.GHI NHỚTrong trang trình chiếu, em có thể tạo + Hiệu ứng chuyển động từ biểu tượng Add Animations + Chọn hướng chuyển động mặc định hoặc theo đường thẳng hoặc đường xiên cho hình ảnh và văn bảnĐể tạo hiệu ứng cho văn bản em cần?Trò chơiCHINH PHỤC RỪNG XANHA. Chọn đoạn văn bản B. Không cần chọn đoạn văn bảnA. Chọn đoạn văn bảnChọn thẻ nào sau đây để tạo hiệu ứng cho văn bản?A. Thẻ InsertC. Thẻ AnimationsB. Thẻ TransitionsTrò chơiCHINH PHỤC RỪNG XANHTrong một bài trình chiếu em có thể tạo được bao nhiêu trang trình chiếu?A. 1 trangB. Rất nhiều trangC. 6 trangD. 5 trangTrò chơiCHINH PHỤC RỪNG XANH
Tài liệu đính kèm:
 bai_giang_mon_tin_hoc_lop_4_chu_de_4_bai_4_tao_hieu_ung_cho.ppt
bai_giang_mon_tin_hoc_lop_4_chu_de_4_bai_4_tao_hieu_ung_cho.ppt



